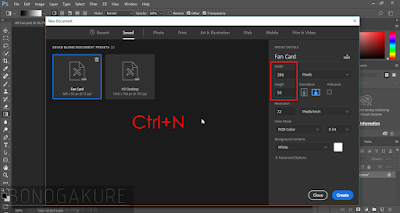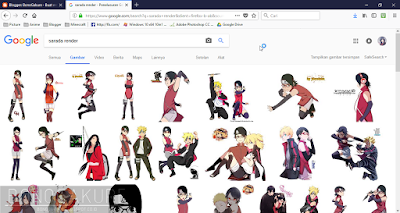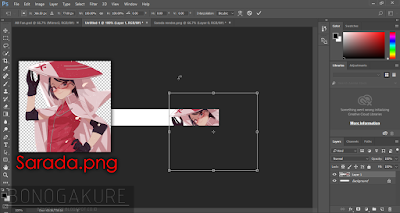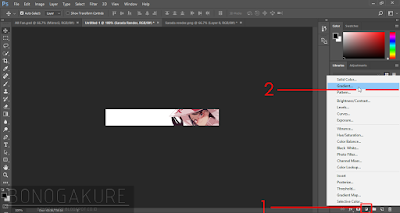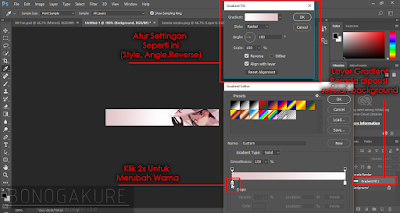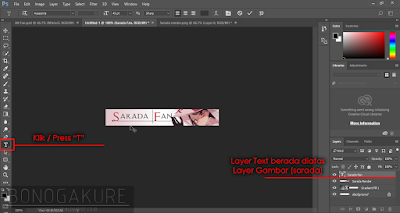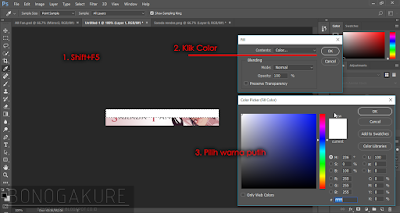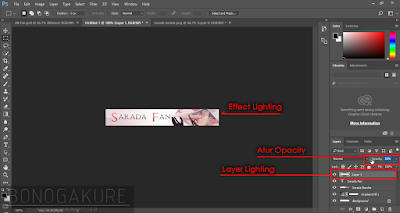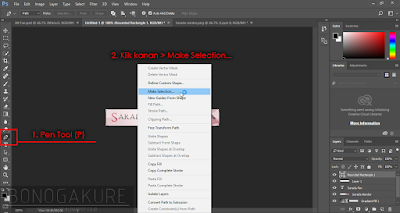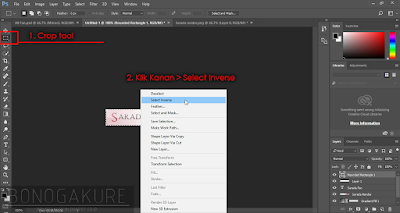- Back to Home »
- Tutorial PSD »
- Tutorial Fan Card
10 Apr 2018
Haluuu Bolo !! Ketemu lagi :D . kali ini saya akan membagikan sebuah tutorial lagi kawan, tentunya pasti simple :v (Maybe)
Tutorial "Fan Card"
apa sih fan card itu? sebenarnya nama fan card saya sendiri yang ngarang xD . awalnya sebuah karya dengan nama anime berimbuhan Fans jadi saya anggap dengan fan card :v.
Oo iya bolo, tutorial kali ini kita akan memakai aplikasi Photoshop. jadi, bagi kalian yang belom punya, kalian dapat download Photoshop disini.
nah ini sedikit contoh hasil buatan BonoGakure :)
Gimana Bolo, Menurut kalian?. gausah kelamaan yuk langsung saja!
(2) Kalian cari tokoh karakter anime yang kalian suka di google. Contoh : Miku render, Sarada render, dll. cari gambar dengan background transparant (png) agar mempermudah kalian untuk tidak meng-Crop gambar.
(3) Open gambar yang telah kalian download ➔ Sesuaikan ukuran gambar (Ctrl + T) dengan kanvasnya, serta atur tata letaknya.
(4) Setelah itu kalian beri warna backgroundnya menggunakan gradient, dengan cara seperti ini :
(5) Setelah muncul Gradient, atur warna dan settingannya seperti ini. ➔ Ok
(6) Tambahkan tulisan dengan cara tekan Horizontal Type Tool (T), sekalian kalian atur warna dan fontnya :)
(7) Lalu jangan lupa untuk Lightningnya, buat layer baru ➔ kalian crop setengah kanvas seperti ini:
(8) Tekan Shift+F5 ➔ Pilih warna putih
(9) Ctrl +D (menghilangkan crop) ➔ Untuk layer Lighting yang kalian buat, turunkan opacity sesuai kebutuhan.
(10) Pilih "Rounded Rectangle Tool" (perhatikan settingan digambar) disini kita akan buat pinggiran background Fan Card
(11) Sesuaikan Rounded Rectangle Tool dengan Ctrl+T ➔ Paskan dengan canvas.
Pilih pen tool ➔ Klik kanan ➔ Make Selection ➔ Ok
(12) Pilih Crop Tool ➔ Klik kanan pada kanvas ➔ Select Inverse ➔ New Layer ➔ Shift+F5 ➔ Pilih warna Hitam (kalian delete juga bisa) ➔ Ok
(13) Save hasil dengan format PSD dan PNG ➔ Done
untuk patenkan gambar kalian.
Mudah bukan? semoga tutorial kali ini dapat membantu kalian berkreatifitas dan bermanfaat :D
Nantikan tutorial tutorial berikutnya !